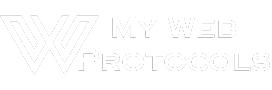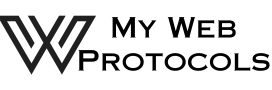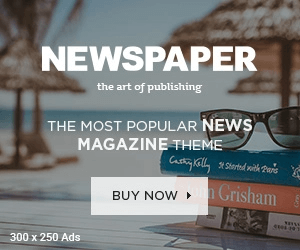Your Dell laptop is a reliable companion for work, entertainment, and productivity. However, like any electronic device, there are times when you might need to restart it. Restarting your laptop can help resolve various issues, such as software glitches, system updates, or simply refreshing your computer’s performance. In this step-by-step guide, we’ll walk you through the process of restarting your Dell laptop, whether you’re using Windows or Linux as your operating system.

Understanding the Need for Restart
Before we delve into the steps for restarting your Dell laptop, it’s essential to understand why you might need to do so. Here are some common scenarios:
H3: Software Updates
- Your operating system or software applications may require a restart to complete installation or updates.
H3: Troubleshooting Issues
- If you’re experiencing issues like a frozen screen, unresponsive applications, or system glitches, a restart can often resolve these problems.
H3: Refreshing Performance
- Over time, your laptop may slow down due to multiple applications running in the background. Restarting can help refresh its performance.
H2: Restarting Your Dell Laptop in Windows
If your Dell laptop is running a Windows operating system, follow these steps to restart it:
Step 1: Save Your Work
- Before restarting, it’s a good practice to save any unsaved work and close open applications.
Step 2: Click on the Start Menu
- Click the “Start” button in the lower-left corner of your screen. This is typically represented by the Windows logo.
Step 3: Select “Power”
- From the Start menu, select the “Power” option. This will open a submenu with various power-related options.
Step 4: Choose “Restart”
- In the Power submenu, click on the “Restart” option. Your laptop will initiate the restart process.
Step 5: Wait for the Restart
- Your Dell laptop will shut down and then automatically restart. This process may take a few moments.
Step 6: Log In
- Once the laptop has fully restarted, you’ll be prompted to log in with your user credentials.
H2: Restarting Your Dell Laptop in Linux
If your Dell laptop is running a Linux-based operating system, the process for restarting is slightly different. Follow these steps:
Step 1: Open Terminal
- Launch the terminal application on your Linux system. This can usually be done by searching for “Terminal” in your applications or using a keyboard shortcut, such as Ctrl+Alt+T.
Step 2: Enter the Restart Command
- In the terminal, type the following command and press Enter:
sudo rebootYou may be prompted to enter your administrative password to execute the command.
Step 3: Confirm the Restart
- After entering the command and your password, the system will initiate the restart process.
Step 4: Log In
- Once the laptop has fully restarted, you’ll be prompted to log in with your user credentials.
Additional Tips
- If your Dell laptop is unresponsive or you’re unable to restart it using the methods described above, you can perform a forced restart. This can be done by pressing and holding the laptop’s power button until it shuts down, and then turning it back on.
- Regularly restarting your laptop can help maintain its performance and resolve minor software issues.
Conclusion
Restarting your Dell laptop is a simple yet effective way to resolve software-related issues, complete updates, and refresh your computer’s performance. Whether you’re using Windows or a Linux-based operating system, the steps provided in this guide will help you restart your laptop with ease. Remember to save your work before restarting to avoid data loss, and make it a regular practice to keep your laptop running smoothly.