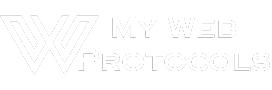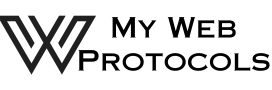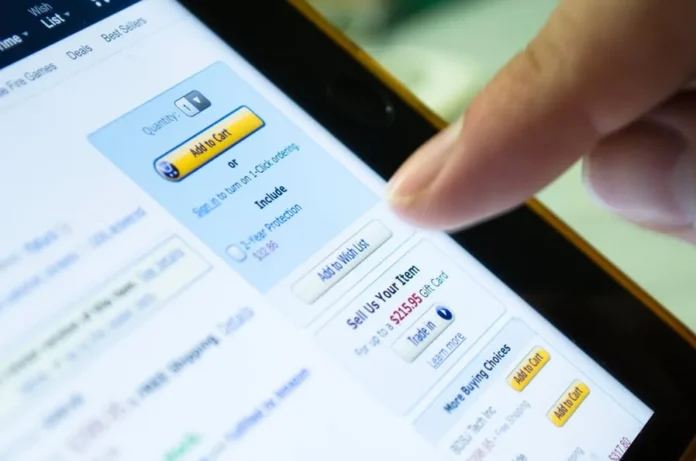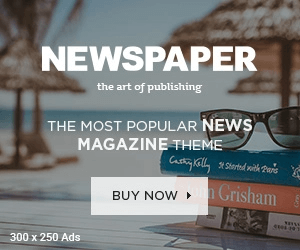Introduction to Amazon Wish List
Amazon Wish List is a feature that allows users to create a list of items they want to purchase or receive as a gift. The list can be shared with friends and family members, making it easier for them to know what to buy for special occasions such as birthdays, weddings, and holidays. Amazon Wish List is a convenient way to keep track of items you want to buy or receive, and it can also help you save money by waiting for items to go on sale.
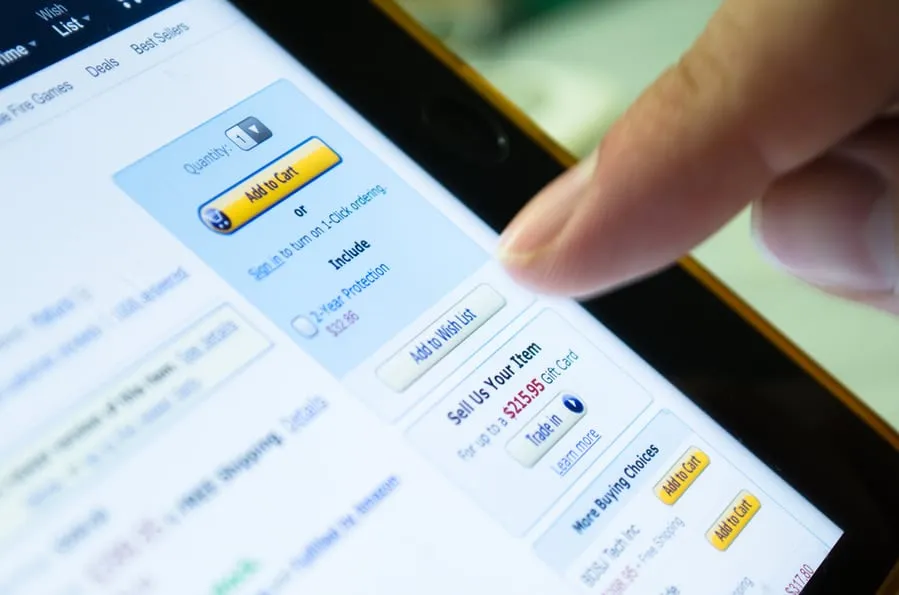
Why You Might Want to Make Your Wish List Anonymous
There are several reasons why someone might want to keep their wish list private or anonymous. For example, you may not want others to know what you are interested in buying or receiving as a gift. You may also want to avoid receiving unwanted gifts or being judged for your choices. Additionally, if you are planning a surprise gift for someone, you may want to keep your wish list anonymous to avoid spoiling the surprise.
How to Create an Amazon Account
To create an Amazon account, go to the Amazon website and click on the “Account & Lists” tab. From there, click on “Create account” and enter your name, email address, and a password. You will also need to enter your shipping address and payment information. Once you have created your account, you can start using Amazon Wish List.
How to Create a Wish List on Amazon
To create a wish list on Amazon, go to the Amazon website and log in to your account. Click on the “Account & Lists” tab and select “Wish List” from the drop-down menu. From there, click on “Create a List” and enter a name for your list. You can also add a description and choose whether you want the list to be public or private.
How to Make Your Wish List Private
To make your wish list private, go to your wish list and click on “List settings” in the top right corner. From there, select “Privacy” and choose “Private.” This will ensure that only you can see your wish list.
How to Share Your Wish List with Specific People
To share your wish list with specific people, go to your wish list and click on “List settings” in the top right corner. From there, select “Invite” and enter the email addresses of the people you want to share your list with. You can also choose whether you want them to be able to view or edit your list.
How to Make Your Wish List Anonymous
To make your wish list anonymous, go to your wish list and click on “List settings” in the top right corner. From there, select “Privacy” and choose “Anonymous.” This will ensure that your name and personal information are not visible to others who view your wish list.
How to Add Items to Your Anonymous Wish List
To add items to your anonymous wish list, simply browse the Amazon website and click on the “Add to List” button next to the item you want to add. From there, select your anonymous wish list and the item will be added without revealing your personal information.
How to Manage Your Anonymous Wish List
To manage your anonymous wish list, go to your wish list and click on “List settings” in the top right corner. From there, you can edit your list, add or remove items, and change the privacy settings.
Conclusion and Final Thoughts on Making Your Amazon Wish List Anonymous
In conclusion, Amazon Wish List is a useful feature that can help you keep track of items you want to buy or receive as a gift. However, it is important to consider your privacy when creating a wish list. By making your wish list private or anonymous, you can ensure that your personal information is not visible to others who view your list. This can help you avoid unwanted gifts, maintain your privacy, and keep surprises intact. With the step-by-step instructions provided above, you can easily create and manage an anonymous wish list on Amazon.